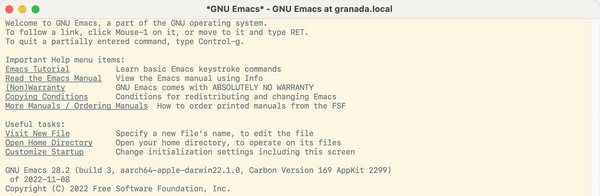Macbook Pro 13-inch(2016 late, Touch Barの出る)を買いました。
いままでは職場のiMacと会社支給のMacbook Pro 13(2012)を使っていたのですがWebブラウジングしているとバッテリーが満タンから2時間程度で強制シャットダウンされたり、Youtubeは30分で強制シャットダウンされたりという状況になっていました。約5年前のモデルなのでSwiftの開発はコンパイル速度が気になるなどの問題もありました。
購入したマシンのスペック
* MacBook Pro (13-inch, 2016, Four Thunderbolt 3 Ports)
* Processor: 3.1GHz dual-core Intel Core i5, Turbo Boost up to 3.5GHz, with 4MB shared L3 cache
* Memory: 16GB of 2133MHz LPDDR3 onboard memory
* Storage: